|
|
|
|
|
前面に1ポート、背面に3ポートもUSBポートがあります。またWPSボタンがあります。 |
|
Corega製デバイスサーバ |
ここ最近はネットワーク関連機器を入手していませんでしたが、先日久しぶりに入手しました。それが下のデバイスサーバです。デバイスサーバとはここ数年で出回った新しいカテゴリの機器で、ネットワーク上にUSB機器を公開するサーバです。
これはCorega社のWLNUP04Nという製品ですが、他のベンダでも似た製品がリリースされています。前面に幾つかLEDがあり、USBポートが一つだけ見えています。また背面を見るとまたUSBポートが三つほど見えますから、計4台のUSB機器が挿せる事になります。
後ろのRJ-45ポートにLANケーブルを接続すれば有線ネットワークに参加できますし、アンテナがある事からも解るように無線でのネットワーク接続も可能となっています。USB機器を4台接続でき有線/無線ネットワークの両方に対応している機器というのも多くないので現時点で入手できるハイスペックなデバイスです。
|
|
|
|
|
前面に1ポート、背面に3ポートもUSBポートがあります。またWPSボタンがあります。 |
無線LANを扱えるので、従来のようなLANケーブル敷設を考慮しなくても良いのは助かります。有線LANだとどうしてもLANケーブルの敷設が付き物ですから、中々レイアウトフリーになれない部分が有りましたがそんな事とは無縁になった訳です。
そもそもUSB機器は手軽にPCのUSBポートに挿して扱えるのが売りの製品です。ですからこんな製品が出回るというのも少し変な話です。しかし世の中には手軽に動かせないUSB機器というのもあります。例えばプリンタやスキャナなんかがそうでしょう。設置面積が大きく場所確保が難しいこういった製品はたしかにネットワーク上で共有できれば便利です。しかしプリンタであれば外付けプリンタサーバを使えば済む話です。
しかし昨今のプリンタはスキャナ機能を持った複合型プリンタというのが主力になっています。こういった複合型プリンタは従来のプリンタサーバでは上手く扱えません。プリンタ機能は出力機器ですからネットワーク側からデバイスに対しての通信経路を考慮すれば良いのですが、スキャナは入力機器なのでデバイス側からネットワーク側の通信経路が必要となります。この両方の通信経路を制御できないと複合型プリンタの全機能が使えない訳です。つまりプリンタサーバでは片側の経路しか扱えないのです。
そこで考えられたのがデバイスサーバです。デバイスサーバは従来のプリンタサーバとは別のアプローチでPCとUSB機器間の通信を中継します。デバイスサーバは接続されたUSB機器に対してPCのUSBホストコントローラのように振舞います。これによってUSB機器はPCと直接接続している物と勘違いしています。またデバイスサーバはPCに対して仮想USBポートをネットワーク経由で提供します。この仮想USBポートを提供する事でPCでは従来のUSB向けドライバをそのまま使えるのです。
しかしUSB機器というのは元もとの設計思想上、一台のホストコントローラからしか扱えないという制約があります。ネットワーク上に公開したからといって複数のPCからの要求をこなす事ができません。そこでデバイスサーバは常に占有するのは一台だけという排他制御を行います。そしてこの制御の為にユーティリティを必要とします。現在このユーティリティはWindowsかMacOS用しか用意されておらず、LinuxのようなUNIXではデバイスサーバを扱えないという制限があります。
長い話をしてしまいましたが、デバイスサーバというのは普通のネットワーク機器とは少し違うという事です。製品自体が新しいという事もありますが、複数のPCからの要求に答えられないという制限を持っているので、純粋なネットワーク機器とは言えないカテゴリ製品です。
いずれにせよキワモノ部類に入るデバイスサーバですが、ネットワーク上に接続するという意味では他のネットワーク機器と変わりがある訳ではありません。それでは早速設定していきましょう。このWLNUP04Nは有線と無線のどちらかしか有効になりません。具体的にはLANケーブルを挿せば有線LAN、挿さなければ無線LANが有効になります。かといって最初からLANケーブルを接続せずに無線LANを有効にしても上手く使えません。まずはデバイスサーバがアクセスポイント接続できるようにSSIDやパスフレーズの情報を設定しないと既存ネットワークに接続できないからです。その為最初は有線LANで接続する必要があります。
もし有線LANがない場合は無線LAN機器の規格であるワンタッチ接続のWPSが使えます。この場合WPSに対応した無線LAN対応ルータやアクセスポイントが必要となります。背面にあるWPSボタンを押す事でWPS対応の無線対応ルータやAPと接続できるようになります。我が家にはそんな機能を持ったAPは無いので素直に有線LANに接続します。
有線LANで接続する場合はCorega社が提供するユーティリティを使います。これは先に述べたUSB機器を占有する為のユーティリティでもあるので無線LAN環境でも同様にインストールが必要です。工場出荷時のデバイスサーバは適当なIPアドレスが振られているので、ユーティリティ無しでデバイスサーバの設定をしようとすると結構大変です。そこでこのユーティリティを使います。このユーティリティはL2レベルでCorega社のデバイスサーバを検索します。ですから既存ネットワーク環境とは合致しないIPアドレスが振られていても接続可能になります。
|
|
|
これがWindows用のユーティリティです。USBメモリとプリンタが認識済です。 |
そのユーティリティの画面が上になります。「USB共有センター」という名前のユーティリティのようです。ここにユーティリティが見つけ出したデバイスサーバの一覧があります。ここで「サーバ設定」をクリックするとデバイスサーバ内臓のWebサーバに接続します。このWebページを通してIPアドレスを自分の環境に合わせたアドレスに変更します。下がそのWeb画面です。
|
|
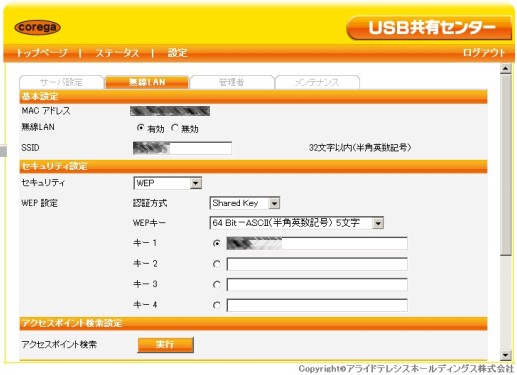 |
|
我が家はまだWEPです。 |
一旦IPアドレスを設定して再起動すると、今度はUSB共有センターをインストールしていないPCからでもデバイスサーバにWebアクセスできます。次は無線LANの設定です。こちらではSSIDやパスフレーズ(WEPの場合はキー)といったAPの接続に必要な情報を入力して保存するだけです。こちらも一旦再起動が必要です。再起動する際に無線LAN側を有効にする為にLANケーブルを外します。
設定としてはこれだけです。後は「USB共有センター」を使ってデバイスの接続・切断を実施するだけです。思ったほど難しくはありませんがデバイスサーバに接続されているUSB機器を使うマシンには必ず「USB共有センター」のユーティリティをインストールする必要があります。
それでは実際にUSB機器を接続してみましょう。できれば複合型プリンタだとデバイスサーバのフル検証ができるのですが、今回は用意できなかったので普通のプリンタであるCanonのIP4830を使って検証します。デバイスサーバの下にUSBメモリとIP4830が連なっているのが判るでしょうか。ここで機器を選択して「接続」ボタンをクリックするとあたかもUSB機器が自分のPCのUSBポートに挿さったかのような動作を行います。これでUSB機器が接続できるようになります。
| SEO | [PR] 爆速!無料ブログ 無料ホームページ開設 無料ライブ放送 | ||
